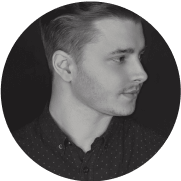WordPress - Error 500 - Internal Server Error - Internal Server Error
Everyone who runs a WordPress-based website may encounter various errors sooner or later. One of them, which often causes a lot of frustration, is the "Internal Server Error 500," also known simply as the "Internal Server Error." This error, though enigmatic in its nature, can be caused by various factors and significantly impact the accessibility and functioning of the website.
Why is the 500 error so frustrating?
The main cause of frustration for site owners is that the 500 error rarely provides specific information about the source of the problem. Unlike other errors that may indicate a specific issue with a plugin or theme, the 500 error is more general, making diagnosis and fixing potentially more complex.
Causes of the 500 Error in WordPress
- Issues with the .htaccess file: A corrupted .htaccess file is one of the most common causes of the 500 errors. It can be damaged by incorrect redirects or some plugins.
- Exceeding the PHP memory limit: Each site has a specified memory limit it can consume. When a site exceeds this limit, an Internal Server Error 500 may occur.
- Plugin or theme conflicts: Poorly coded plugins or themes can lead to conflicts resulting in a 500 error.
- Errors in the wp-config.php file: The wp-config.php file is the heart of every WordPress installation. Any errors in this file can cause an Internal Server Error.
- Server-level issues: Although rarer, server-related problems, such as lack of disk space, can also lead to a 500 error.
Internal Server Error - How to Recognize
The main symptom of the 500 error is the message "Internal Server Error" displayed in the browser. However, to precisely diagnose the error's cause, it's worth paying attention to other symptoms and error messages that may appear. Tools like the browser console, server error logs, or specialized diagnostic plugins in WordPress can help identify the problem.
How to Fix the Internal Server Error 500
- Clear WordPress and browser cache: Browsers and WordPress caching plugins can sometimes incorrectly store a cached copy of the error page. The easiest way to fix this is to clear the browser cache. If you have access to the WordPress admin panel, you can clear the WordPress cache by visiting the cache plugin's settings page.
- Check for a damaged .htaccess file: One of the most common reasons for the Internal Server Error is a damaged .htaccess file. To fix this, visit the Settings » Permalinks page in the WordPress admin panel and click the "Save Changes" button without making any changes. If the problem persists, you can try manually replacing the .htaccess file by creating a new clean file and adding the following code:
# BEGIN WordPress
<IfModule mod_rewrite.c>
RewriteEngine On
RewriteBase /
RewriteRule ^index.php$ - [L]
RewriteCond %{REQUEST_FILENAME} !-f
RewriteCond %{REQUEST_FILENAME} !-d
RewriteRule . /index.php [L]
</IfModule>
# END WordPress- Increase the PHP memory limit: Sometimes, the Internal Server Error can occur when a script consumes the entire available PHP memory. The simplest way to increase the PHP memory limit is to edit the wp-config.php file. In this file, add the following code:
define('WP_MEMORY_LIMIT', '256M');- Deactivate all WordPress plugins: If none of the above solutions worked, the problem is likely caused by a specific plugin installed on your site. If you have access to the WordPress admin panel, you can simply go to the plugins page and deactivate all WordPress plugins.
- Switch to the default WordPress theme: Another possible cause of the Internal Server Error could be the code in your WordPress theme. To find out if this is the case, you need to switch your theme to the default WordPress theme.
- Re-upload core files: If plugin and theme options did not fix the Internal Server Error, you might want to re-upload the /wp-admin/ and /wp-includes/ folders from a fresh WordPress installation.
- Enable debugging logs in WordPress: WordPress has a built-in debugging log system. You can enable it by using the WP Debugging plugin.
- Contact your hosting provider: If all the methods above fail to fix the Internal Server Error on your site, it's time to seek additional help. Contact your hosting provider's support team, and they will be able to check the server logs and identify the root cause of the error.
How to Recognize the 500 Error
The main symptom of the 500 error is the message "Internal Server Error" displayed in the browser. However, to precisely diagnose the error's cause, it's worth paying attention to other symptoms and error messages that may appear. Tools like the browser console, server error logs, or specialized diagnostic plugins in WordPress can help identify the problem.
The 500 error in WordPress, although frustrating, is a problem that can be resolved. The key to success is understanding its causes and using appropriate diagnostic tools. If you encounter this error, remember that you are not alone - the WordPress community offers many